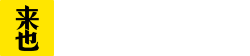UiBot Creator V5.2.0版
(更新时间2020-8-10)
更新功能预览
l 新增子流程功能。
支持在同一个流程中引入多个子流程。
l 新增自定义对话框功能。
支持开发者自定义编辑表单界面。
l 升级智能识别功能2.0版。
支持识别13种类型界面元素,新增多锚点的结构化算法的识别匹配目标,整体提升运行时的准确性和容错性。
l 优化命令菜单存储逻辑。
l 新增【KeyBox】模拟按键命令。
l 新增【获取机器码】命令。
l 新增【上传屏幕截图】命令。
l 优化【SMTP/POP】命令模块。
l 优化【Excel命令】相关实现方式。
l 优化【在目标中输入】命令新增输入前点击参数。
l 优化【通用文件】命令优化。
l 优化【Oracle数据库】命令,支持service_name配置。
l BotScript语言优化。
l 优化用户信息的二次输入验证码问题。
l 优化数据抓取加载过程样式。
l 优化发布至商店弹窗样式。
l 属性面板增加命令的编辑弹窗输入。
功能明细
一、 新增与修改
1. 子流程功能
支持多人同时开发不同业务类型的子流程,然后通过一个流程引入多个子流程形成一个独立新流程。简单的来说实现了一个流程内可以引入多个流程,并按自定义的连线逻辑顺序条件执行这个大流程。
需求故事
A程序员开发单独流程(比如建行对账)、B程序员(工行对账)、但其实他们两个人在整个流程中除了下载流水,有极高的重叠度;这个时候有个C程序员,只知道上面有人会给C输入一个标准表格,他需要根据标准表格和ERP对账。这时候他们可以同时开发三条流程,对于PM来说,只需考虑整体流程对接,把三条流程拼在一起再打包发布一个新的完整流程(银企对账)。
更新细节:流程图的调整
l 新增子流程组件,可拖动至流程图后从本地目录选择一个流程,并生成子流程组件,与流程块的使用方式一致,都可通过连接线处理业务逻辑。

l 支持编辑和单独运行引入的子流程。

l 通过点击编辑子流程,在面包屑到处显示编辑的子流程名称,支持层层打开子流程,也支持点击直接跳转至对应的流程。

l 支持右键选择组件显示右键菜单操作,包含删除操作。

l 流程图左下角增加快捷键提示拖动操作。
更新细节:流程图基本信息面版调整
l 支持选择流程图背景或未选中任一组件时,默认显示流程属性,支持修改流程名,改名规则由英文字母、汉字或常见文字(如日语、韩语等)、数字和下划线组成,禁止数字开始和.号等特殊符号。

l 选中子流程组件。显示子流程的基本信息,支持读取子流程的基本信息和子流程的可输入输出变量。
¡ 引用位置:子流程的引用路径,支持修改引用的子流程。
¡ 输入值:输入值、变量或表达式的方式向子流程的变量输入数据。(前置条件:子流程图变量设置对应变量的使用方向为输入)
¡ 将输出赋给变量:将子流程的输出数据赋给当前流程的图的变量。(前置条件:子流程图变量设置对应变量的使用方向为输出)

l 属性标题修改为对应组件的名称。
更新细节:流程图变量调整
l 在流程图视图的变量面板,调整为流程图变量。
l 作为重要的数据存储与传递的功能,流程图的变量与流程图平级显示

l 增加了流程图变量的使用方向选择。

什么是“使用方向”?
¡ 它是当前流程与外部流程传递数据的一种设置。
¡ 它是流程与流程之间传递数据的双向桥梁。
¡ 类似一个系统的接口,设置外部流程可以调用的输入输出的参数。
¡ 可向外部流程输出当前流程的生产的数据,也可以是外部流程向当前流程输入初始化数据。
“使用方向”设置了有何作用?
¡ 设置一个流程图变量为输出的使用方向,在外部流程将此流程作为子流程引入时会显示到此子流程基本信息的“将输出赋值给变量”下方。使用当前流程图的变量接收子流程图变量返回的数据。如下图:selct 和 key为当前流程图变量,output和output2为子流程图变量的输出设置。

输出结果:子流程将数据通过output变量赋值给了当前流程图变量selct。
¡ 设置一个流程图变量为输入的使用方向,在外部流程将此流程作为子流程引入时会显示到此子流程基本信息的“输入值”下方。如下图:input和input1为子流程图变量的输入设置,a和b是当前流程图变量。

输出结果:当前流程数据通过a变量向子流程的input变量输入了数据。
¡ 在流程块之间传递数据直接使用流程图变量即可,无论将当前流程图变量设置为无、输入或输出,都不会影响当前流程内部传递数据的使用,流程图变量的使用方向只会对外部流程调用此流程时有影响。如下图:selct和key的2个流程图变量,设置为无时,为不向外暴露变量,设置为输入输出时则外部流程可以调用。
更新细节:运行功能调整
l “调试运行” 修改为“调试”。
l “运行全流程”修改为“运行当前流程”,“调试运行全流程” 修改为“调试当前流程” ,当鼠标hover到按钮上时,会提示运行的当前流程或调试的当前流程是哪个流程。
注意事项
1、 子流程功能中,不能引用当前流程为子流程。子流程中也不能引用主流程为子流程。禁止了循环引用。
2、 子流程功能中,调试断点功能暂时不支持调试到子流程。
应用案例
1. 新建2个流程,“我的主流程” 和 “他的子流程”。
2. 进入“他的子流程”的流程图视图,可以在流程图变量处看到初始化设置了2个流程图变量input和output,使用方向分别为输入和输出,我们设置一下默认值分别为1和2。同时在流程块中打印输出input的值(以便验证结果),然后关闭退出。

3. 从主页进入“我的主流程”的流程图视图,首先设置一个变量名为receive,使用方向为“无”,值为空的流程图变量,并在流程块中打印输出receive。然后从左侧组件中选择子流程拖入到画布中,从目录中选择“他的子流程”引入。如下图:

4. 在引入的“他的子流程”的基本信息中可以看到设置了使用方向的2个变量。我们可以向input输入值,比如输入100。可以将output赋值给“我的主流程”中的流程图变量receive。如下图:

5. 运行主流程查看调试窗口输出的结果,我们可以下图结果中看到,向“他的子流程”输入的100已成功打印出来了, 主流程的流程块接收到Output为2的值也已成功打印输出了。
2. 自定义表单对话框功能
支持开发者自定义编辑符合业务需求的表单界面,运行时返回用户填写的表单数据通过JSON格式。
需求故事
比如UiBot Store中的航班查询机器人。显然不能把航班起始地和目的地硬编码到流程里,必须每次询问用户,或者借助Excel文档等方式,非常麻烦。通过自定义表单直接将用户需要填写的多项内容通过对话框列出来,用户一次性填写完航班起始地、时间、预订人等信息,并把结果返回给运行中的流程。
功能细节:新增的命令
l 在对话框命令模块下增加了自定义对话框命令。

l 包含对话框标题、自定义表单、默认值、超时时间(秒)、超时自动点击、中断超时点击等属性。

¡ 对话框标题:显示对话框的标题。
¡ 自定义表单:设计自定义的表单结构。
¡ 默认值:设置自定义表单控件默认值,采用JSON格式,可传入变量或表达式。
¡ 超时时间(秒):对话框显示时长,默认为0则永远显示。
¡ 超时自动点击:对话框到达显示时间之后会触发点击的按钮,当显示时间为0时,此项无论是何值都不会有任何效果。
¡ 中断超时点击:当用户有对话框表单操作时,则中断超时自动点击按钮操作,默认为否。
功能细节:表单编辑
l 点击自定义表单属性的编辑按钮。

l 打开弹窗编辑。
 l 弹出界面分为左中右三栏结构,左侧为表单控件栏、中间为对话框设计界面栏、右侧为表单组件的属性配置栏。 主要交互方式与流程编辑界面保持一致,可双击或拖动组件到设计面版上生成设计表单。
l 弹出界面分为左中右三栏结构,左侧为表单控件栏、中间为对话框设计界面栏、右侧为表单组件的属性配置栏。 主要交互方式与流程编辑界面保持一致,可双击或拖动组件到设计面版上生成设计表单。
l 复制JSON配置,主要复制的是表单配置的JSON结果,开发者可以根据JSON的规则,在属性的【默认值】处以JSON结果格式设置表单在运行时的默认值。 例:多个表单填写场景,流程运行时,可以将之前用户的填写的值,设置到下一个自定义表单的默认值中。
应用案例
1、 添加一个自定义对话框到编辑界面
 2、 填写对话框标题
2、 填写对话框标题

3、 打开自定义表单设计界面,点击下图按钮。

4、 设计自定义的表单,根据业务需求添加文本框、日期、下拉框、复选框等选择组件,设计完成后点确定。
 5、 运行自定义表单,根据表单内容填写完成后点击确定。
5、 运行自定义表单,根据表单内容填写完成后点击确定。

6、 查看返回结果

3. 智能识别2.0
l 增加了智能识别元素的类型,包含:编辑框、按钮、勾选框、组合框、箭头、最大化、最小化、关闭、图标、图像、文本、任意区域、任意文本等13中CV识别的界面元素类型。
l 支持选择多锚点,通过一种结构识别的算法,定位目标元素,可解决因目标元素微移动或关联元素微移动后,依然能找到目标元素位置。可类比相机的防抖功能,能智能的矫正识别结构。使用多锚点的方式可大大提升查找目标的准确度,因为通过多锚点的结构特征,即使在多个锚点中的其中一个锚点元素移开或隐藏,剩余的结构特征依然能找到目标。
 l 选择目标的文本在向导中可下拉选择任意文本和文本,以匹配不同的识别匹配算法。任意文本类型相当于将识别的文本元素转为文本区域,在运行时会以区域结构的算法去匹配目标位置。而文本的方式是通过文本内容去匹配智能识别的文本。当界面的文本可能发生变化或是OCR识别可能不准确时,可以设置为任意文本,以提高匹配目标的准确率。
l 选择目标的文本在向导中可下拉选择任意文本和文本,以匹配不同的识别匹配算法。任意文本类型相当于将识别的文本元素转为文本区域,在运行时会以区域结构的算法去匹配目标位置。而文本的方式是通过文本内容去匹配智能识别的文本。当界面的文本可能发生变化或是OCR识别可能不准确时,可以设置为任意文本,以提高匹配目标的准确率。
 l 选择的其它类型元素可下拉调整为任意区域,以任意区域的算法匹配元素。任意区域至少选择1个及以上的锚点形成独一无二的结构特征。
l 选择的其它类型元素可下拉调整为任意区域,以任意区域的算法匹配元素。任意区域至少选择1个及以上的锚点形成独一无二的结构特征。
 l 支持编辑已选目标和关联锚点功能,无需每次重新选择元素关联锚点的选择。
l 支持编辑已选目标和关联锚点功能,无需每次重新选择元素关联锚点的选择。
l 选取智能识别屏幕范围增加延时3s秒后选择。解决用户在点击后选择不到理想的应用窗口问题。
l 选择目标或锚点后,相似冲突元素高亮显示,以提醒用户元素冲突,需增加选择锚点或重新选择锚点,直到元素和锚点的结构唯一性较高。如下图,当选择确定按钮为目标,“杂项”为锚点,目标旁边的取消按钮高亮橙色提示与确定按钮的结构相似冲突。
 l 增加一个相似度0.5~1设置,用于查找目标和高亮显示相似元素的阀值判断,一般默认0.8,相似度值越高,匹配精准度越高,冲突项越少,相似度越低,匹配精准度越低,冲突项可能越多,开发者可根据不同场景去调整相似度的匹配。类似图像命令的相似度设置。
l 增加一个相似度0.5~1设置,用于查找目标和高亮显示相似元素的阀值判断,一般默认0.8,相似度值越高,匹配精准度越高,冲突项越少,相似度越低,匹配精准度越低,冲突项可能越多,开发者可根据不同场景去调整相似度的匹配。类似图像命令的相似度设置。

l 支持截取图设为锚点。此方式可能在识别和匹配速度上会慢一点,因为截图的方式是需要二次图像识别后匹配锚点或目标,但优势是准确度更高,可作为备选方式。

4. 新增【KeyBox】模拟按键命令
用户使用KeyBox时,会遇到系统锁屏界面无输入框输入,且需要按一下其他按键才能继续输入的问题,所以增加“模拟按键“命令解决此类问题。
函数名 | Press | |
所在位置 |
| |
说明 | 模拟键盘按键。 | |
属性(参数) | 模拟按键 | 选择需要模拟的键盘按键。 |
按键类型 | 按键的类型,可选择单击、按下、弹起类型。 | |
辅助按键 | 触发按键动作时同时按下的键盘按键,可选择Alt、Ctrl、Shift、Win按键。 | |
源代码:
KeyBox.Press("", "Enter", "press", [])
5. 新增【获取机器码】命令
使用场景
例: 假设有10台机器,有不同的凭据,每个季度会变更登录凭据,凭据统一放到Commander上维护。从当前Commander获取的凭据,只能是获取环境下的凭据,但不知道是不是这台机器需要的凭据。
所以需要知道流程运行在哪台机器上,解决对应凭据的问题。机器码是唯一机器的识别码,通过此命令获取到的机器码可以识别流程运行在哪台机器上。
函数名 | GetMachineCode |
所在位置 |
|
说明 | 获取机器码,机器码可以作为唯一识别码使用。 |
源代码:
sRet = Sys.GetMachineCode()
6. 新增【上传屏幕截图】命令(企业版专属)
截取屏幕截图并上传到Commander,通常在流程运行时捕获到异常或在流程关键步骤需要记录时调用。此命令只在Worker人机交互-浮动授权和无人值守的授权方式下运行流程才会上传截图。
函数名 | UploadScreenShot | |
所在位置 |
| |
说明 | 截取屏幕截图并上传到Commander,通常在流程运行时捕获到异常或在流程关键步骤需要记录时调用。此命令只在Worker人机交互-浮动授权和无人值守的授权方式下运行流程才会上传截图。 | |
属性(参数) | 名称 | 图片上传到Commander后显示的名称,最大支持100个字符,截图文件名称会在填写的名称后拼接一个时间如“1970-01-01 18-27-51.123456”以便于存放和识别。 |
描述 | 图片的描述,最大支持100个字符。 | |
保存截图 | 选择“是”保存截图到本地,选择“否”不保存截图到本地。 | |
路径 | 截图保存的本地路径,可填写绝对路径也可使用@res"路径"形式表示当前流程res文件夹下的路径,路径分隔符需转义,如"C:\\UiBot"或@res"UiBot\\UiBot"。 | |
源代码:
Upload.UploadScreenShot("","",true,{"sDescribe":""})
7. 自动定义变量的作用域修改
对于在流程图或流程块里面使用过,但没有定义的变量,这个变量会自动定义,但作用域仅限于当前流程图或流程块,不会混淆。
这样修改会导致如下的不兼容情况:
l 在流程图中和流程块中都使用了同一个变量,且都没有定义,在之前的版本中,两者的值是互通的。在新版本中,两者的值是不互通的。
l 在两个流程块中都使用了同一个变量,且都没有定义,在之前的版本中,两者的值是互通的。在新版本中,两者的值是不互通的。
l 在一个流程块中定义了一个变量,在另一个流程块中不定义这个变量,但直接使用。在之前的版本中,有时值会互通,有时又会报错。在新版本中,既不互通,也不报错。
二、 命令优化
1. 优化命令菜单存储逻辑
优化命令菜单结构,使命令列表的结构和使用性能得到提升。
2. SMTP/POP命令模块
l 原“获取邮件标题”、“获取邮件正文”、“获取邮件发送人”、“获取邮件地址”、“获取邮件时间”、“保存附件”命令不在推荐使用,由新增的“断开邮箱连接”、“获取邮件列表”、“下载附件”、“删除邮件”命令代替,作为补全和优化邮箱命令的方式。
l ”下载附件“命令,只支持获取标准50M以内附件下载,如果下载超过50M的附件会返回一个空数组。
3. Excel命令模块
l 从Excel中获取的数字默认都是浮点型。
l Excel支持Decimal(十进制)类型的写入和读取。
l 单元格格式为货币时,获取到的类型为Decimal(十进制)。
l "打开Excel工作簿"命令,新增3个必选属性:打开方式、密码、编辑密码。

如上图所示,优化后的命令主要新增以下支持及改动:
a.支持指定使用Office Excel 或 WPS应用打开Excel文件。
b.支持配置"打开密码"、"编辑密码"后打开Excel文件。
c.若被打开的Excel文件不存在,会自动创建新文件,但"打开密码"、"编辑密码"属性会被忽略。
d.打开Excel文件后不在尝试去激活已打开的Excel窗口,但是不会影响操作。
l "读取区域"命令,属性“区域”支持填写一个单元格,以读取此单元格至当前工作表最后的有内内容的区域。
l 针对调用"读取区域"命令出现“int too big”的问题,解决方案为保持原有格式(不在强制转换)的输入输出。
l 调用"读取区域"命令时,若输入的读取区域大于有数据内容的区域,输出结果会按读取区域的行列进行输出,没有数据内容的区域会以空字符串作为值。
l 当数据内容为货币时,会自动转换为Decimal类型保持精度
另新增2条命令:
l 查找数据
函数名 | Excel.Find() | |
所在位置 |
| |
说明 | 在工作表中指定的区域查找数据,返回命中查找的单元格。 | |
属性(参数) | 工作簿对象 | Excel工作簿对象。 |
工作表 | 字符串格式为工作表名称,数字格式,则为从0开始的工作表顺序。 | |
区域 | 支持3种格式:单元格名称、二维行列数组、单个单元格。 | |
查找数据 | 需要查找的数据内容,通常为字符串。 | |
返回索引 | 可设置是否返回单元格索引。 | |
全部返回 | 可设置返回所有被命中的单元格,或仅返回被命中的第一个单元格。 | |
源代码:
Excel.Find(objExcelWorkBook,"Sheet1","A1:B2","",false,false)
l 获取当前工作表
函数名 | Excel.CurrentSheet() | |
所在位置 |
| |
说明 | 获取指定Excel下已经激活的工作表。 | |
属性(参数) | 工作簿对象 | Excel工作簿对象。 |
返回表名 | 可设置是否返回当前工作表的名称。 | |
源代码:
Excel.CurrentSheet(objExcelWorkBook,true)
4. 优化【在目标中输入】命令
【在目标中输入】和【在目标中输入密码】命令,已新增可选属性"输入前点击",默认值为"否";主要解决一些需要先点击后才能输入的场景问题。
5. 优化【通用文件】命令
优化多个命令的属性名称命名和描述文字内容,规范统一认知,加强对属性输入值的合法性校验,如不合法或相关权限不足,将抛出异常信息并中止运行。详情如下:
命令名称 | 属性名称变更 | 非法或异常 |
读取文件 | 文件路径 变更为 路径 | l 路径的值为空或不满足Windows命名要求时,抛出非法异常信息并中止执行 l 路径不存在时,抛出路径对应的文件或文件夹不存在异常信息并中止执行 l 路径存在,若对应为文件夹时,抛出该路径为文件夹异常信息并中止执行 l 路径存在,若对应的文件无读取权限,抛出该文件无读取权限异常信息并中止执行 |
写入文件 | 文件路径 变更为 路径 | l 路径的值为空或不满足Windows命名要求时,抛出非法异常信息并中止执行 l 路径不存在时,在遍历检查父级目录权限,若无权限可读,则抛出权限不足异常信息并中止,若逐级遍历后权限都满足,则抛出路径对应的文件或文件夹不存在异常信息并中止执行 l 路径存在,若对应为文件夹时,抛出该路径为文件夹异常信息并中止执行 l 路径存在,若对应的文件无写入权限,抛出该文件无写入权限异常信息并中止执行 |
追加写入文件 | 文件路径 变更为 路径 | l 路径的值为空或不满足Windows命名要求时,抛出非法异常信息并中止执行 l 路径不存在时,在遍历检查父级目录权限,若无权限可读,则抛出权限不足异常信息并中止,若逐级遍历后权限都满足,则抛出路径对应的文件或文件夹不存在异常信息并中止执行 l 路径存在,若对应为文件夹时,抛出该路径为文件夹异常信息并中止执行 l 路径存在,若对应的文件无追加写入权限,抛出该文件无追加写入权限异常信息并中止执行 |
获取文件大小 |
| l 路径的值为空或不满足Windows命名要求时,抛出非法异常信息并中止执行 l 路径不存在时,在遍历检查父级目录权限,若无权限可读,则抛出权限不足异常信息并中止,若逐级遍历后权限都满足,则抛出路径对应的文件或文件夹不存在异常信息并中止执行 l 路径存在,若对应为文件夹时,抛出该路径为文件夹异常信息并中止执行 l 路径存在,若对应的文件无读取权限,抛出该文件无读取权限异常信息并中止执行 |
重命名 | 文件路径 变更为 路径 | l 路径的值为空或不满足Windows命名要求时,抛出非法异常信息并中止执行 l 路径不存在时,在遍历检查父级目录权限,若无权限可读,则抛出权限不足异常信息并中止,若逐级遍历后权限都满足,则抛出路径对应的文件或文件夹不存在异常信息并中止执行 l 路径存在,若对应的文件无修改权限,抛出该文件无修改权限异常信息并中止执行 |
删除文件 | 文件路径 变更为 路径 | l 路径的值为空或不满足Windows命名要求时,抛出非法异常信息并中止执行 l 路径不存在时,在遍历检查父级目录权限,若无权限可读,则抛出权限不足异常信息并中止,若逐级遍历后权限都满足,则抛出路径对应的文件或文件夹不存在异常信息并中止执行 l 路径存在,若对应为文件夹时,抛出该路径为文件夹异常信息并中止执行 l 路径存在,若对应的文件无删除权限,抛出该文件无删除权限异常信息并中止执行 |
复制文件 |
| l 路径的值为空或不满足Windows命名要求时,抛出非法异常信息并中止执行 l 路径不存在时,在遍历检查父级目录权限,若无权限可读,则抛出权限不足异常信息并中止,若逐级遍历后权限都满足,则抛出路径对应的文件或文件夹不存在异常信息并中止执行 l 路径存在,若对应为文件夹时,抛出该路径为文件夹异常信息并中止执行 l 路径存在,若对应的文件无复制权限,抛出该文件无复制权限异常信息并中止执行 |
移动文件 |
| l 路径的值为空或不满足Windows命名要求时,抛出非法异常信息并中止执行 l 路径不存在时,在遍历检查父级目录权限,若无权限可读,则抛出权限不足异常信息并中止,若逐级遍历后权限都满足,则抛出路径对应的文件或文件夹不存在异常信息并中止执行 l 路径存在,若对应的为文件夹时,抛出该路径为文件夹异常信息并中止执行 l 路径存在,若对应文件无移动权限,抛出该文件无移动权限异常信息并中止执行 |
创建文件夹 | 文件路径 变更为 路径 | l 路径的值为空或不满足Windows命名要求时,抛出非法异常信息并中止执行 l 路径不存在时,在遍历检查父级目录权限,若无权限可读,则抛出权限不足异常信息并中止 l 路径存在,抛出该路径已存在异常信息并中止执行 |
创建文件 | 文件路径 变更为 路径 | l 路径的值为空或不满足Windows命名要求时,抛出非法异常信息并中止执行 l 路径不存在时,在遍历检查父级目录权限,若无权限可读,则抛出权限不足异常信息并中止 l 路径存在,抛出该路径已存在异常信息并中止执行 |
判断文件是否存在 | 文件路径 变更为 路径 | l 路径的值为空或不满足Windows命名要求时,抛出非法异常信息并中止执行 l 路径不存在时,在遍历检查父级目录权限,若无权限可读,则抛出权限不足异常信息并中止 |
判断文件夹是否存在 | 文件路径 变更为 路径 | l 路径的值为空或不满足Windows命名要求时,抛出非法异常信息并中止执行 l 路径不存在时,在遍历检查父级目录权限,若无权限可读,则抛出权限不足异常信息并中止 |
查找 | 文件路径 变更为 路径 | l 路径的值为空或不满足Windows命名要求时,抛出非法异常信息并中止执行 l 路径不存在时,在遍历检查父级目录权限,若无权限可读,则抛出权限不足异常信息并中止 |
另"获取路径"、"获取最后修改时间"不推荐使用。
6. 优化【Oracle数据库】命令
在【创建数据库对象】命令中,属性"数据库类型”选择"Oracle"后,属性"数据库配置"的配置面板中可设置子属性"service_name"的值
 7. BotScript语句优化
7. BotScript语句优化
7.1 在Try语句后面,增加一个可选参数“重试次数”
直接搜索或在"基本命令"中的"语法词法"模块中,找到"异常重试"命令,如下图所示:

使用示例:
Try 3
Mouse.Click(...)
Catch
Log.Error(...)
Else
Log.Info(...)
End Try
上例中加粗的 3 即代表新增的参数,此参数可以为变量、表达式或常量;也可以为空(常量1和为空一样的含义),与以前不带参数的Try含义相同。
示例代码的执行逻辑如下:
l 在Try和Catch之间的语句,如果发生了异常,会自动回到Try的块去重试,当重试3次之后,如果仍然有异常,才会跳到Catch后面的语句去执行。
l 当在3次尝试中,只要有1次成功了,就不会再继续后面的尝试(比如第1次异常,第2次没有异常,就不会再试第3次了),而是跳到Else后面的语句去执行。
l 参数必须是整数,或者是能转换为整数的值,例如字符串 "3",小数3.1(会被截断变成整数),等等。如果不能转为整数,就直接发生异常。也不会被Catch。
7.2 当选中一些语句并运行时,如果被选中的语句当中,最后一条语句是赋值语句,则会在输出窗口自动打印被引用的值
例如:
objExcelWorkBook = Excel.OpenExcel(@res"jd.xlsx",true)
那么会在后面再自动加上一句TracePrint,其参数是赋值语句的左值。对于上面的例子来说,会增加如下内容:
TracePrint objExcelWorkBook
增加TracePrint是临时的,只对目前这一次运行有效,而不会对现有的流程代码进行任何修改。
8. 优化数据抓取时加载过程样式
l 之前在抓取数据量过大时会卡一段时间,优化后,增加Loading动画等待。
9. 优化发布至商店弹窗样式
l 去除流程介绍的表单输入。
l 调整下拉选择流程类型布局。
l 仅支持点击箭头后才可下拉,可点击整行下拉项。
l 输入框"新建流程名称" 限制20个汉字长度。
l 下拉选择行业, 调整为从WebAPI获取。
三、 产品优化
1、 界面优化
l 优化了关于界面,增加了版本信息等。

l 优化了上传到商店界面样式细节。
2、 功能优化
l 在191条命令在可视化界面中的属性中增加了编辑组件,更方便在属性中输入较长的内容。

l 编辑组件优化了信息展示,展示编辑的属性的标题、描述等辅助信息,同时在输入内容时,支持自动转换为一行后保存。

l 优化完善资料界面,移除完善手机号码或邮箱的获取验证码环节。优化下拉显示文字的样式。加大显示高度,可在一屏内提交所有用户信息。
四、 BUG修复
修复创建数据库对象命令,数据库配置中没有service_name选项的问题。
修复撤销的断点会被恢复的问题。
修复在可视化删除代码,但是对应的断点没有被删除的问题。
修复在调试过程中取消断点后,没有立即生效的问题。
修复命令描述信息不准确的问题。
修复写入剪贴板命令Clipboard.SetText调用出错的问题。
修复文本命令激活窗口参数未生效的问题。
五、 已知问题
1. 【在目标中输入】命令新增了输入前点击配置,但在找寻目标时,如果目标不是输入框是一个区域,会自动置顶窗口后输入,可能导致失去焦点而输入不进去。如果目标是一个区域,建议使用2个命令实现在区域内输入。对于正常选择目标为输入框元素的不会有影响。
2. KeyBox模拟按键命令,需要将KeyBox升级到v7版本才能正常使用。
3. 使用5.2.0版本打开过的流程,在5.2.0以下版本中无法再打开,同时使用新版本和老版本的用户建议备份流程文件。解决方法请点击查看《流程转换工具使用说明》。
4. 在5.2.0之前使用Windows文件系统修改过名称的流程,需要删除在流程文件夹下多余的.flow文件才能正常使用。
5. 修改嵌套超过三层的子流程名后,返回最顶级流程运行时可能出现”无法找到flow文件“的错误,需要等几分钟才会执行